


Simply choose the number of minutes, hours, days, or even weeks ahead from the Reminder dropdown shown in Figure A. In the resulting dialog, the reminder option is in the Options group. If the appointment or meeting already exists, double-click it to open it. Using the Calendar, double-click the day (and time, depending on which view you’re using). The good news is, it’s simple, and you can set one for most Outlook items. It won’t help to discuss newer (or otherwise helpful) options if you don’t know how to set a reminder. There’s no demonstration file you won’t need one. Some of these settings aren’t available in earlier editions. I’m using Microsoft 365 on a Windows 10 64-bit system. SEE: 69 Excel tips every user should master (TechRepublic) In this article, I’ll introduce you to a few of these helpful settings. What you might not know about are a few options that help you manage your reminders so that they work better for you. You can use them with tasks, appointments, and meetings.
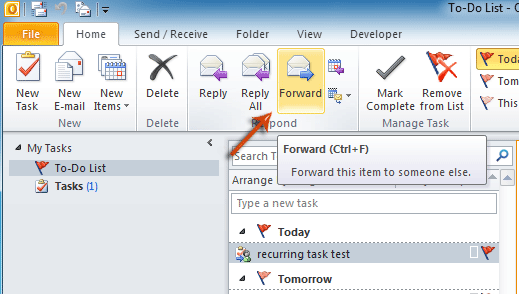
Outlook reminders are exactly what they sound like: They’re a timed message that pops up to remind you of something. Windows 11: Tips on installation, security and more (free PDF) Windows 11 cheat sheet: Everything you need to know Plan for a Windows 10/11 reinstall by following these steps Image: iStock/Igor Kutyaev Windows: Must-read coverageġ0 secret Microsoft-specific keyboard shortcuts in Windows 11 They can help you stay on task when you've got a lot going on. If you don't know about these reminder options, try them.
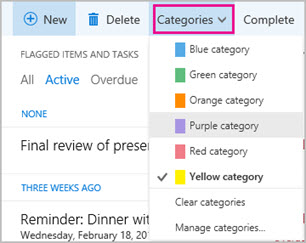
How to use reminders in Microsoft Outlook: Some little-known tips


 0 kommentar(er)
0 kommentar(er)
